
This view shows the current location (of the camera, or the loaded photo) and the direction the camera is pointing. In addition to interacting with the Google map in the usual way (zooming in and out, changing location), you can adjust the location of the photo and the direction of the view as described below.
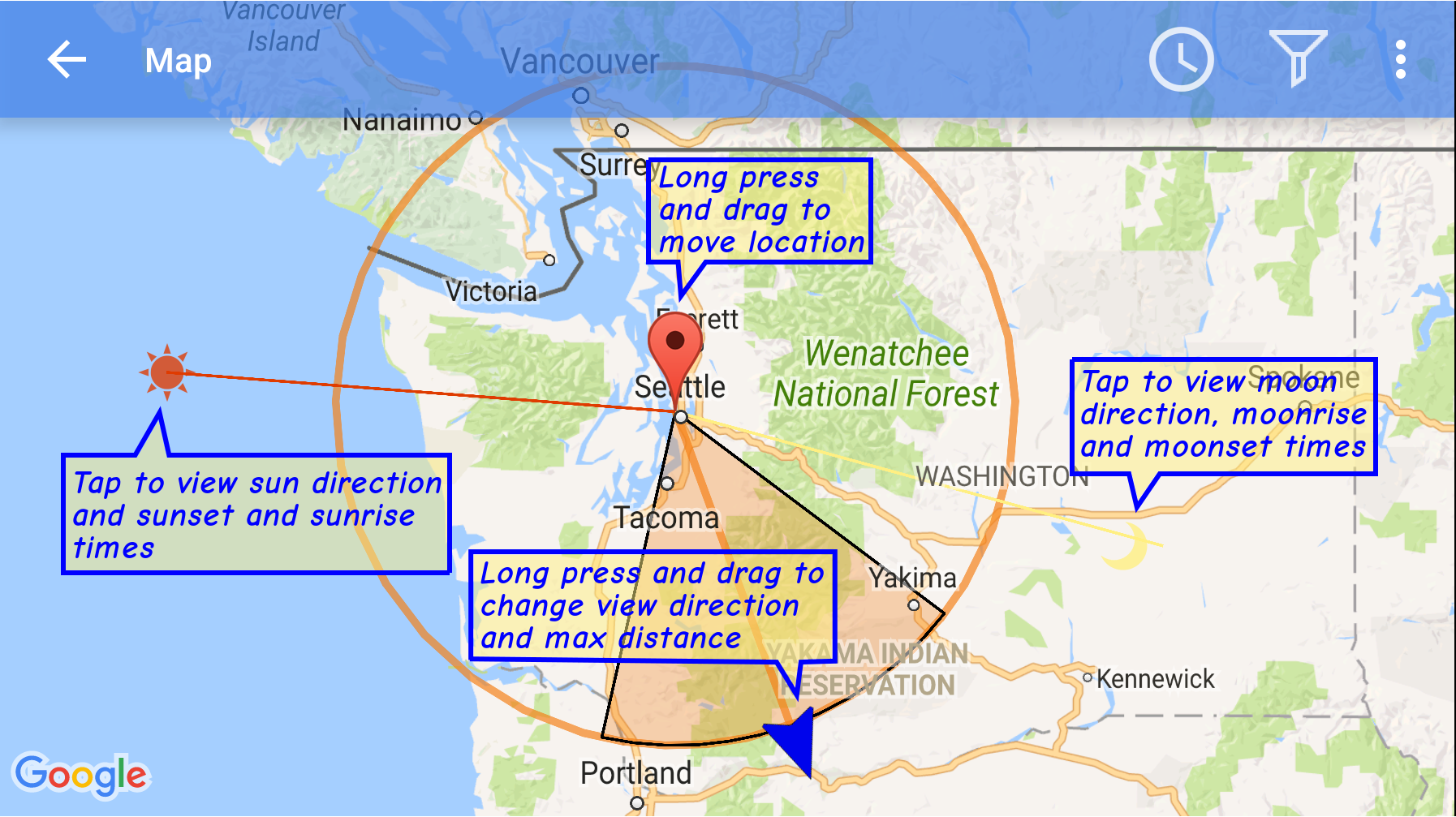
 Current location
Current locationThis marker displays the GPS location of the current device on the map (if the camera was in Camera preview mode), or the GPS location of the loaded photo. The location can be changed by tapping and holding a finger over the icon and then moving it to another location on the map. The finger should be held long enough so that the icon pops into view.
If you were viewing a photo, then when you return back from map view, the current location for the photo will change to the location you selected on the map. Note, however, that the new location is not written to the original photo. However, if you were looking at the camera preview, then the view location will change back to the device's GPS location when you return back from map view.
Note: If you plan to visit a location for which there is no data connection, or if you want to restrict the downloading of Digital Elevation Map (DEM) files to when you have a Wifi connection(Settings->3D Terrain/Wifi download) then you may wish to download the DEM files while you have a wifi connection by dragging the "Current Location" marker to the place you plan to visit on the map and then return to the main viewing page. This way the DEM files for that location can be downloaded ahead of time.
 View direction
View directionThis marker shows the direction of PeakIdentify's view. The orange shaded section of the circle shows the area covered by the field of view. The radius of the circle shows the currently selected maximum peak distance.
The view direction can be changed by long pressing the marker (tap the marker and hold until the marker pops from underneath your finger) and then moving to a different direction. The maximum selected peak distance can also be changed by moving the marker away or towards the location marker.
If you were viewing a photo, then when you return back from map view, the current view direction will change to the new direction. However, if you were looking at the camera preview, then the view direction will change back to the direction computed by PeakIdentify based on the device's sensors.
 Sun direction
Sun directionThis marker shows the direction of the sun at the current location, at the current time. Tapping the marker will display the sun's azimuth (angle in a horizontal plane, measured from due North) and it's altitude (angle above the horizontal plane; a negative angle indicates the sun is below the horizon at the current time). The pop-up panel will also display sunrise and sunset times for the current date and location.
You can change the current date and/or time by
tapping
 in the action
bar, or
selecting
Set date/time from the action menu
(
in the action
bar, or
selecting
Set date/time from the action menu
(![]() ). This will allow you to view where
the sun will be close to sunrise or
sunset. This could be helpful, for example, in
planning where to locate your camera for
taking pictures with the sun setting or rising
above a mountain peak.
). This will allow you to view where
the sun will be close to sunrise or
sunset. This could be helpful, for example, in
planning where to locate your camera for
taking pictures with the sun setting or rising
above a mountain peak.
 Moon direction
Moon directionThis marker shows the direction of the moon at the current location, at the current time. Tapping the marker will display the moon's azimuth (angle in a horizontal plane, measured from due North) and it's altitude (angle above the horizontal plane; a negative angle indicates the sun is below the horizon at the current time). The pop-up panel will also display moonrise and moonset times for the current date and location.
You can change the current date and/or time by tapping
 in the action bar, or selecting Set date/time
from the action menu (
in the action bar, or selecting Set date/time
from the action menu (![]() ).
This will allow you to view where the moon will be close to moonrise or moonset. This could be
helpful, for example, in planning where to locate your camera for taking pictures with the
moon setting or rising above a mountain peak.
).
This will allow you to view where the moon will be close to moonrise or moonset. This could be
helpful, for example, in planning where to locate your camera for taking pictures with the
moon setting or rising above a mountain peak.
 Peak label
Peak labelThese mark the location of each peak within the current min/max distance from the current location and min/max height. Tapping a marker will show the peak name, distance, and height. You can search for specific peaks by name, or narrow the displayed peaks by setting min/max distance or min/max height.
 Set date/time
Set date/timeYou can adjust the date and time in the same way you set the date/time in the main view. The main purpose of this is to view how the sun and moon directions change with time.
You can display the Google map in one of the following modes:
 Normal
NormalDisplay labeled roads, locations, etc.
 Terrain
TerrainDisplay shaded terrain/height relief.
 Satellite
SatelliteDisplay satellite view (no road markings).
 Hybrid
HybridDisplay satellite view plus road markings.
 Peaks filter
Peaks filter
Tap the filter icon to display a specific peak or to limit the range of peaks in view
to those within a given distance range and a given height range. You can enter the filter
using the keyboard or you can use
voice commands by tapping 
You can:
Currently the list of comparison words that PeakIdentify understands is: "above", "below", "lower", "higher", "shorter", "taller", "farther", "further", "closer", "nearer", "greater", "less", "more"